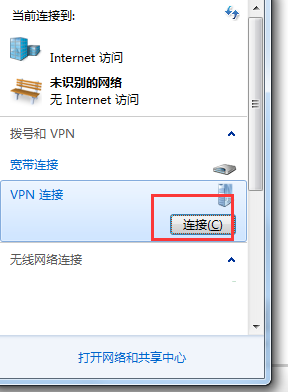Windows 7 L2TP 设置教程
在开始菜单中,选择“控制面板”,然后看图操作...

找到“网络和共享中心”
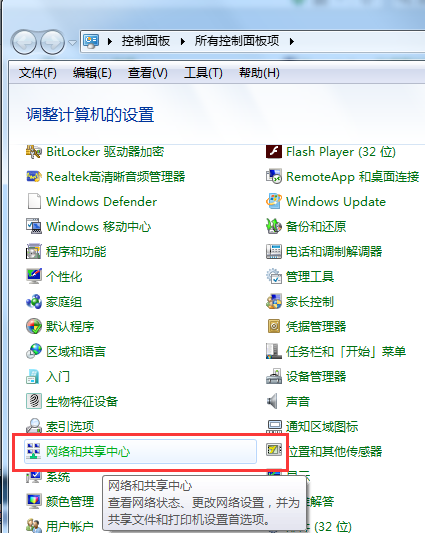
点击“设置新的连接或网络”
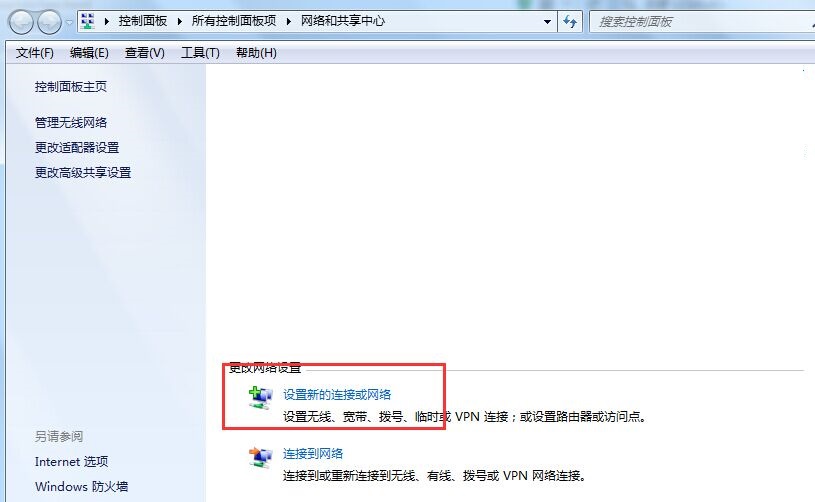
连接到工作区
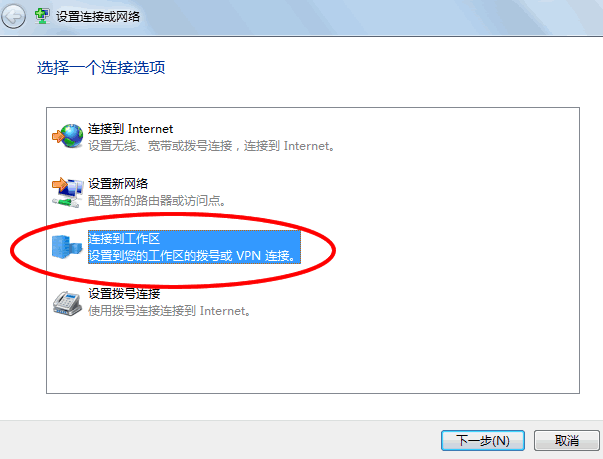
使用我的Internet连接VPN
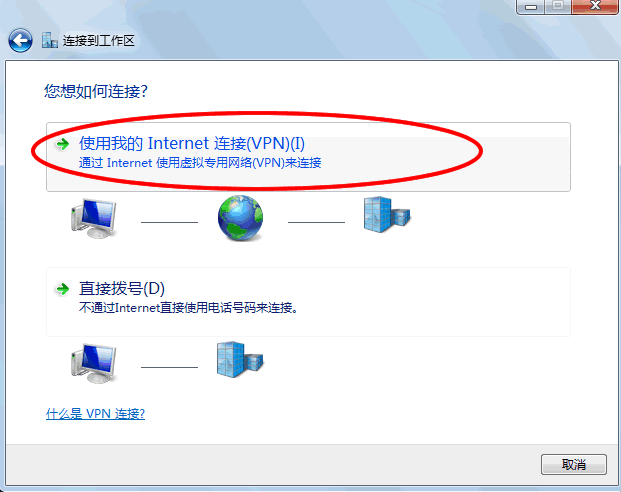
按提示填写相关信息。
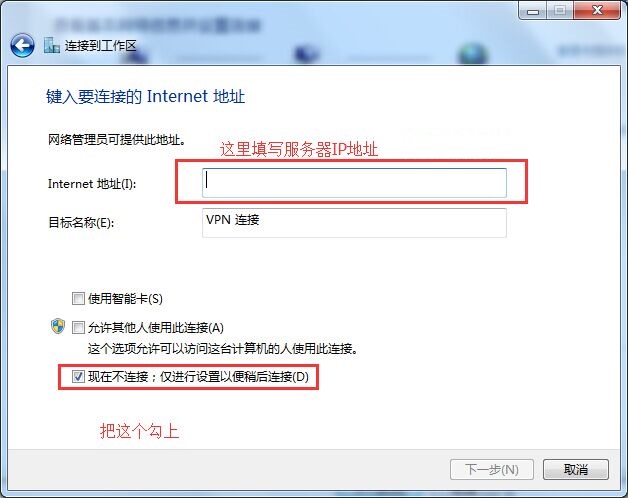
填写你购买的VPN账号和密码。密码可以记住
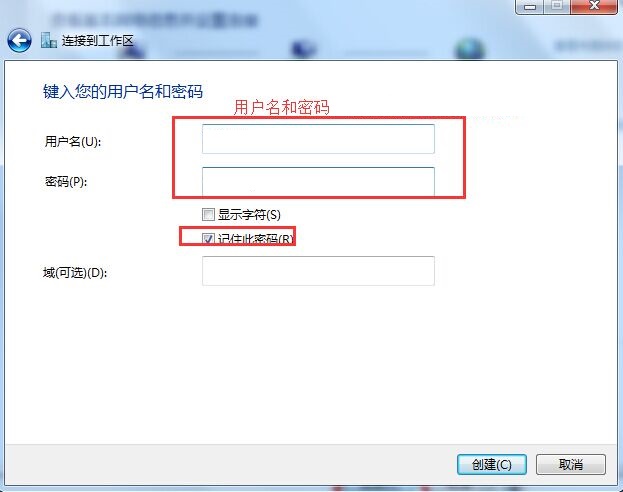
点击创建,但是先不要连接,回到“网络和共享中心”
点击“更改适配器设置”
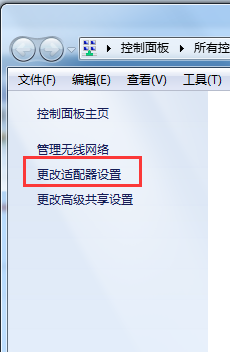
找到刚才创建的VPN,我这里的名是 VPN 连接 ,然后右键打开属性
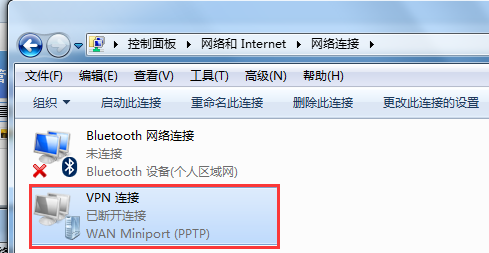
选择【安全】标签 ,VPN类型选择【使用IPsec的第2层隧道协议(L2TP/IPSec)】然后点击【高级设置】;在弹出的高级属性里勾选【使用预共享的密钥作身份验证】,密钥设置为:66666666 设置好后单击【确定】
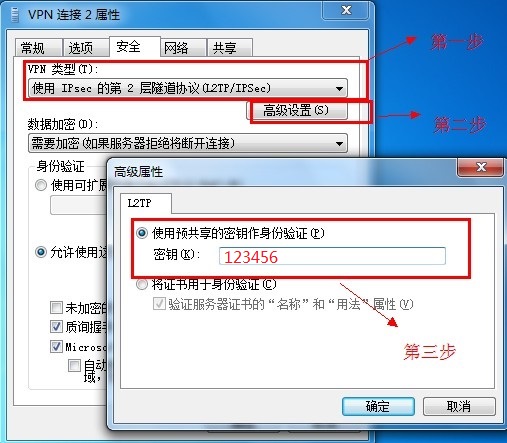
需要注意的是:使用L2TP方式的时候,电脑服务里面的IPSEC开头的组件要启动
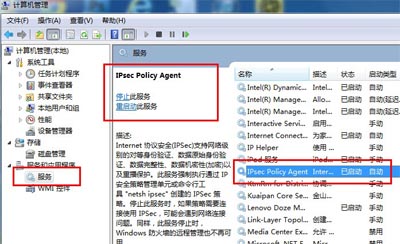
这时可以在本地网络连接那里点击看见刚才创建的VPN,点击连接即可,或者在 控制面板\网络和 Internet\网络连接 找到刚才创建的VPN 连接